ここまで、ちゃんとやってきた人なら、ある程度のページならもう作れるでしょう!
でも、せっかく作った、自分だけのオリジナルなページを、
自分のパソコンの中だけで、 楽しむなんてもったいない。
ノートユーザーなら持ち歩いて友達に見せに行くことも可能だけど、
やっぱそれじゃつまんない。
そこで、今回は、FTPソフトを使って、自分の作ったページをインターネットを通して、
だれでも見れるようにしよう!!
FTPって?
そうはいっても、FTPって何ぞや?という声が聞こえてきそうなんで、
それについてちょっと解説。
FTPとは、File Transfer Protocol(ファイル・トランスファー・プロトコル)の略。
よんでそのまんまの、ファイルを転送するプロトコル。
うんじゃプロトコルってなんぞや?
簡単にいうと、コンピュータ同士が通信するためのお約束。
そうすると、FTPってのは、ファイルを転送するためのお約束って思ってもらえばいい。
ま、ここらへんは、気にしなくて結構!!
ホームページを作ってあげるのに必要なもんだとでも思っておいてくださいな!!
FTP、その前に・・・
さて、早速FTPを・・・ちょっとまった!!
まず、自分が契約しているプロバイダがWebスペースを貸してくれているかどうか
調べて!!
最近のプロバイダは2M〜10Mぐらいの、
スペースがくっついてくるのが普通だと思うんだけど、
もし、「そんなのな〜〜〜〜い」、という人は、ジオシティとかの、
無料レンタルを使うのも一つだよ!!
ジオシティについては僕はよく知らない…
基本的に、広告の入るページは嫌いなもんで・・・
必要な情報ともの
自分のホームページスペースがあるのがわかったら、
必要な情報と、ツールをそろえましょう!!
FTPで必要な情報は、
1.自分のホームページスペース(ホスト)のアドレス
これは、自分のプロバイダで確認してね!!
大抵、(www.XXX.プロバイダ名.XX)なんてのが多いと思うけど。
2.自分のそこへアクセスするための、ユーザIDとパスワード
大抵メールの、ユーザIDと、パスワードになっていることが多い。
これも、自分のプロバイダに、確認してね!!
基本的にはこれだけあればよし!!
あとは、ツール(ソフト)です。
これは、フリーソフトから、パッケージソフト(ホームページビルダーなど)に
くっついてくるものなど、
色んなのがあるけど、ぼくは、FFFTPというフリーソフトを使っている。
他にはWS_FTPとか色々あるから、自分にあったやつを探すといいんじゃないかな?
入手方法は、「窓の杜」とかからダウンロードしてくるとか、
雑誌の付録のCD−ROMにも、
くっついてくるので、そこから手に入れてね!!
(現在FFFTPは、「窓の杜」にはありませんでした・・・
作者のページからダウンロードしてください)
Sota
ここでは、FFFTPを使ってやってみたいと思います。
FFFTPのインストール
それじゃ早速、上のページに行ってダウンロードしてこよう!!
で、ダウンロードが終わると、ffftp1_78.exeってファイルがあるからそれをダブルクリック!!
そうすると、自動解凍によってインストールされるよ!!
唯一聞かれるのは、インストールするフォルダだけ、デフォルトのまんまでもかまわない。
ま、そこらへんは各自、自分のパソコンと相談して決めてね!!
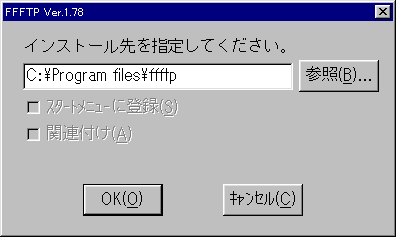
お次は設定。
て、いっても簡単なもの!!
まずは、さっきの解凍で出来上がったffftp.exeをダブルクリック
そうすると、まずメールアドレスを聞かれるからきっちりと入力!!
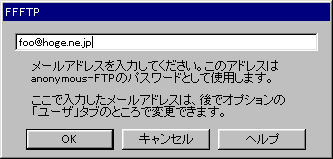
それが終わると、「ホスト一覧」という、ウィンドが開かれるからその中の、
「新規ホスト」をクリック!!
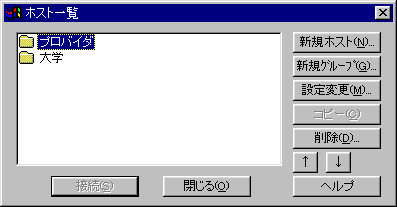
「ホストの設定」というウィンドウが開くから、
ホストの設定名と、ホスト名(アドレス)、ユーザID、パスワードを入力する。
(ホストの設定名は好きな名前を付けていいよ!!)
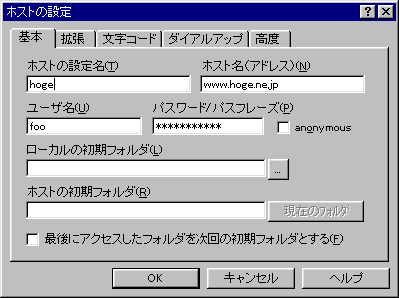
これで設定は完了!!
後は、ローカルのフォルダを、自分のホームページを
作成したフォルダにしておくといいかな?
さあ接続!!
それじゃ早速接続してみようか!!
まずは、ダイヤルアップで、プロバイダに接続。
(通常、インターネットに接続するのと同じ方法)
そしてFFFTPを起動。
そして、「ホスト一覧」ウィンドウの中からさっき登録した自分のプロバイダを選択して、
接続をクリック!!
これで、右側に何かしら表示されたらOK!!
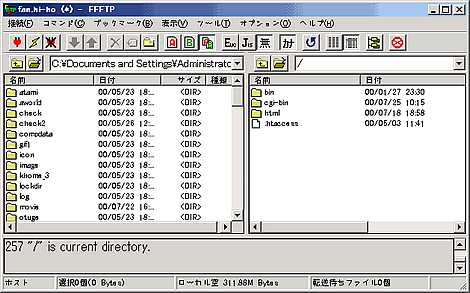
ファイルのアップロード、ダウンロード
さあ、接続されたら、早速これまで作った自分のファイルをアップロードしてみよう!!
左側に表示されているのが自分のパソコン内のもの。
右側に表示されているのがサーバー側の内容。
右側に、HTMLってフォルダがあったらそれをダブルクリック!!
何も表示されない場合は、そのまんまでOK!!
(ここらへんも、自分のプロバイダで確認してね!!)
まず、一番初めは、左側のアップロードしたいファイル(もしくはフォルダ)を、
クリックして青くする。
で、上向きの矢印をクリックするとアップロード!!
終了すると、右側のところに、今アップロードしたファイル(もしくはフォルダ)が表示される。
うんじゃ、今度はダウンロード!!
右側からダウンロードしたいファイルを選択(青くするのね!)
で、下向き矢印を選択!!
終了すると同じ様に今度は左側に、今ダウンロードしたファイルが表示されるよ!!
デフォルトでは、同じファイル名があると上書きするかどうか聞いてくるから、
場合に応じて使い分けてね!!
FTPするときの注意点と、トラブル対策
アップロードが終わったら、ブラウザで自分のページが表示されているか
確認してみよう!!
ちゃんと表示されたら成功!!早速そのアドレスを友達に教えちゃえ!!
表示されなかったら・・・もう一回アップロードしてみよう!!
それでもダメなら、アドレスが正しいかチェックしてみよう!!
画像だけが表示できない場合は、大抵の場合アップロードした場所と、
HTMLファイルの中で指定した場所が、
違うことが多いので、それをチェックしてみよう。
他には、FTPでアップするさいにバイナリモードと、アスキーモードってのがあって、
画像と、テキストファイルでは違うモードで上げなければいけない。
でも、FFFTPは、自動で認識してくれるので気にしなくていいよ!!
【FTPによる接続できないトラブルについて】
まず、ホスト名(アドレス)と、ユーザID、パスワードが正しいかチェック!!
これはプロバイダで確認してね!!
入力方法は、すべて半角の直接入力じゃないとダメだとおもうから、
そこらへんもチェック!!
それでもダメな場合・・・
時々あるのが、アップするホストが、メンテナンスなどで、ダウンしている場合。
これの場合は、多少時間を置いてから再度接続してみよう!!
大抵、プロバイダのページにはメンテナンス情報や、
障害情報が公開されているからこれでチェック!!
今回のFTPに関しては、それぞれのプロバイダや使うソフトによって、
色々違いが出てくるので、
わからないことは、以下のアドレスまで、御気軽に質問してください!!
y2kei@fan.hi-ho.ne.jp
第8回はここまで。理解できたかな?
ここまでくれば、もう公開できるところまできたから、
あとは、自分の頭の仲にあるイメージを表現するために、
試行錯誤で作ってみなきゃね!!
次回は、インタラクティブなページを創るにはどうしたらいいかを解説したい!!
それじゃまたね!!
ご意見・ご感想・質問はこちらまで・・・
|

